In this article based on our RPA Experience we are sharing Top 20 Automation Anywhere Interview Questions and Answers 2023 for freshers and experience RPA roles. Before going for RPA Interview, you may have thoughts like “What questions would you ask an RPA?” or how do I prepare for RPA? or “Interview Questions for RPA Developer Automation Anywhere”, “Automation 360 Interview Questions” etc. So here we are sharing most frequently asked RPA automation anywhere interview questions that will help you to get your dream job.
Make sure you also check our other amazing Blogs on RPA Interview Questions and Answers. You can also visit our Official YouTube channel EasyWay2Learn to watch our RPA Tutorials.
Automation Anywhere Interview Questions

1. What are the Major disadvantages of using Keystrokes?
One major disadvantage of using keystrokes is their inflexibility. Keystrokes are highly dependent on the layout and structure of the application being automated. Any changes to the application interface can break the automation.
For example, if a button’s position changes on a webpage. An automation that relies on keystrokes to click that button will no longer function correctly.
Another disadvantage is that keystrokes are slower and less reliable than other automation methods. Such as API calls or direct database access. Keystrokes rely on the application’s response time and can be slowed down by factors such as network latency or other applications running on the same system.
Furthermore, using keystrokes can introduce security risks because the automation software needs to simulate user input. Malware or other malicious software could potentially intercept or modify the keystrokes, compromising sensitive information.
Overall, keystrokes can be a useful option in RPA. They should be used judiciously and in conjunction with other automation methods to minimize their limitations and potential drawbacks.
2. Which command allows the sharing of its session state among different tasks (For Example – The existing session can be pass to other sub tasks)?
We have the options to share the session in Command Terminal Emulator (Mainframe) and also it can done with Excel command (Automation Anywhere version 11x onwards).
3. What is Hotkey and how hotkey is configured to run RPA Bot? Does this feature work when Automation Anywhere Client is not running?
A hotkey is a keyboard shortcut that triggers a specific action or function within Automation Anywhere Client. Hotkeys can be configured to trigger an automation process or bot to perform a specific task or set of tasks.
To configure a hotkey to run an RPA bot, you can use the Automation Anywhere Client’s Hotkeys feature. First, you need to select the bot or task that you want to run using the hotkey. Then, in the Hotkeys feature, you can specify a keyboard shortcut, such as Ctrl+Alt+B, to trigger the bot or task.
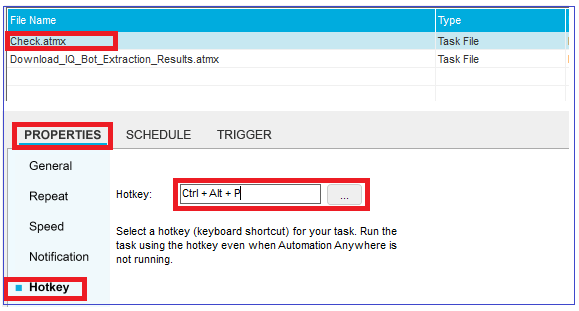
4. Is it possible to schedule the Task from Automation Anywhere Client? What are steps for scheduling task in Client and how it is different from Control Room Schedule?
Yes, we can schedule task from Client and to do this we need to first select the task in Client and then at the bottom there is option available as “Schedule” and from there we can schedule it. The main difference between scheduling task from Client and Control room is mentioned as follow.
- In Client we can schedule task only for one time by selecting required time to schedule the task.
- In Control room we have multiple options to schedule the task based on different time line like – Daily, Weekly, Monthly.
5. What is Trigger in Automation Anywhere and how to use it?
In Automation Anywhere, a Trigger is a feature that allows you to automatically start a Bot or task when certain conditions are met. Triggers can be set up based on various events. Such as the arrival of a new email, creation of a new file in a folder or occurrence of a specific system event.
Here are the steps to create and use a Trigger in Automation Anywhere:
- Open the Automation Anywhere Control Room and navigate to the Bots section.
- Select the bot or task that you want to trigger and click on the “Add Trigger” button.
- Choose the type of trigger you want to set up. Automation Anywhere offers several types of triggers, including email, file, folder, schedule, and system events.
- Configure the trigger settings based on the chosen trigger type. For example, if you choose the file trigger, you’ll need to specify the folder location and file type to watch for.
- Once you’ve configured the trigger settings, save the trigger.
- The bot or task will now automatically start running when the trigger conditions are met.
6. Have you used OCR Command in Automation Anywhere? Which OCR Engine supports Automation Anywhere?
Yes, I have used OCR Command in one the project where we need to extract the data from remote desktop where Commands like Object Cloning were not able to extract so I user OCR (Capture Area) to get the values. Automation Anywhere supports different type of OCR Engines like Abby,MODI,Tesseract,TOCR.
7. While trying to send an email with Send email command and I am getting an error as Outgoing mail server is not specified. Unable to send mail. Explain what went wrong and how to fix this type of issue in Automation Anywhere?
The error message “Outgoing mail server is not specified. Unable to send mail” indicates that Automation Anywhere was not able to send the email because it doesn’t know which mail server to use.
To fix this issue, you need to specify the outgoing mail server in the Send Email command settings. Here are the steps to do so:
- Open the Send Email command that you’re using to send the email.
- Click on the “SMTP Settings” tab.
- In the “Server Name” field, enter the name or IP address of your outgoing mail server. You may need to consult with your IT department or email provider to obtain this information.
- In the “Port” field, enter the port number that your outgoing mail server uses. Typically, the standard SMTP port is 25, but some email providers may use a different port.
- If your outgoing mail server requires authentication, check the “SMTP authentication” box and enter your login credentials in the fields provided.
- Click on “Test Connection” to verify that Automation Anywhere can connect to the specified mail server.
- If the connection test is successful, save the settings and try sending the email again.
By specifying the outgoing mail server in Send Email command settings. Automation Anywhere will know which server to use to send the email and should be able to do so successfully.
8. While using Object Cloning Bot is not able to Capture required element or specific place i.e username/Password files, it is selecting nearby area? What could be the reason for this and how to fix this?
Generally, this happens when Automation Anywhere browser Extension is not installed in specific browser (Chrome, edge) or installed but not enabled. We need to install the Extension and restart the browser to get the proper data. If the issue not fixed after performing these steps, then we need to check the application which supports object cloning or not.
9. How to Pass variables from Main Task to Sub Task?
Passing variables from a main task to a sub-task in Automation Anywhere can be achieved by using the “Run Task” command. Here are the steps to pass a variable from a main task to a sub-task:
- Use Run Task Command and select Sub Task.
- Map the Variable between main and sub task manually or use the option “Quick Map” or by using Add option.
- Click on Save button to save the action.
10. What is difference between Command Delay and Wait?
Delay and Wait are commands in Automation Anywhere that can be used to introduce a pause or delay in the execution of a task. However, there are some differences between both commands:
-
Delay: Delay command simply introduces a pause or delay for a specified number of times before executing the next command in the task. The delay is not dependent on any specific condition or event. It is simply a fixed amount of time that task waits before proceeding.
-
Wait: The Wait command, on the other hand, waits for a specific condition or event to occur before proceeding with the next command. This condition or event could be the existence of a file, completion of a process or any other condition that can be monitored by Automation Anywhere. Once the specified condition is met, the task will proceed with the next command.
11. Explain about Error Handling mechanism in Automation Anywhere?
With the help of Error Handling Command We can handle the errors in Automation Anywhere. This command can use based on requirements in the code and it has multiple error handling options like.
- Take Snapshot (Help us on getting the screenshot when any error occurred while running the code)
- Run Task (Call or run other task in case if any error occurred)
- Log Data into File (This option help us on creating Error Log Information with Time Stamp which help us on analyzing the error and the system Generated variable ‘Error Line Number’ and ‘Error Description’ can give more details about error).
- Send Email (This option allows us to send an email when any error occurred in the task and also we can attach the Error Snapshot and System variables like Error Line Number and Error Description – Note : To use this option your email settings like Host Name, Port, SSL/TSL should be updated, and Email Port should be open to send email)
- Variable Assignment (Here we can assign specific values to particular variables and also we can set the Task Status as Pass/Fail)
Error Handling is completely depending on you how you are implementing into to handle error by using above mentioned options.
12. What is the use of Object Cloning in Automation Anywhere?
The Object Cloning command in Automation Anywhere is used to extract data from graphical user interface (GUI) elements. Such as Get Text, Set Text, perform different types of Click, Select Check Box, Append Text, Get Properties etc. This data can then be used to automate tasks or extract information from an application or web page.
Here are some of the key uses of Object Cloning in Automation Anywhere:
-
GUI automation: Object Cloning can be used to automate repetitive tasks that involve interacting with GUI elements. Such as clicking buttons, filling out forms, and selecting options from menus.
-
Data extraction: This can be used to extract data from GUI elements. Such as text boxes, tables, and dropdown lists, and save it to a file or a variable. This can be useful for tasks such as data entry, data validation, and data processing.
-
Application integration: It can be used to integrate multiple applications or systems by extracting data from one application and using it in another.
-
Web automation: Object Cloning can be used to extract data from web pages, such as HTML tables, and automate tasks such as web scraping or web testing.
There are 3 different Play Mode available in Object Cloning:
- Object
- Coordinates
- Image
13. What is the different Technology supported by Command Object Cloning.?
Object Cloning command enables us to select an option to specify the technology of the object that being captured. You can use the Select Technology option as
- Default
- Legacy
- Standard
- Advanced
- Advanced-WPF
By supporting these technologies, the Command Object Cloning can automate tasks and extract data from a wide variety of applications and web pages, making it a powerful tool for automation in different industries and domains.
14. What is the use of Image Recognition Command and explain the steps for using it?
We use this command to search Image from source image and based on Match it will perform Action like Left Click, Double Click and Right Click. Generally we use this command to perform Click on Application where commands like Object Cloning or Manage Windows and also we use this command while working with Citrix Automation.
Here are the steps to use the Image Recognition command in Automation Anywhere:
-
Open the Automation Anywhere Client and create a new task or open an existing one.
-
Drag and drop the Image Recognition command from the Command to the Task Editor.
-
Configure the Image Recognition command by specifying the image to be recognized and the action to be taken when the image is found. The following are the key parameters to configure:
-
Image to be recognized: Select the image to be recognized by browsing for a file or capturing a screenshot.
-
Search area: Specify the area of the screen where the image should be searched for, to limit the scope of the search.
-
Search method: Choose the search method to be used, such as Exact Match, Fuzzy Match, or OCR.
-
Action to be taken: Choose the action to be taken when the image is found, such as click, double-click, right-click, or drag and drop.
- Once the Image Recognition command is configured, you can run the task and the command will search for the specified image on the screen and perform the selected action when it is found.
The Image Recognition command can be particularly useful in scenarios where traditional automation methods are not feasible. Such as when the application interface is dynamic or when the elements have no unique identifier. However, it should be used judiciously as it may be less accurate and slower than other automation methods. Particularly when searching for images in complex or dynamic interfaces.
15. How to handle a window where window name is not fix and it can change for every record?
When automating a process, you may encounter situations. Where the name of the window you need to interact with may change for each record or instance. In such cases, you can use the Window Action command with wildcard characters to handle the window dynamically.
Here are the steps to handle a window where the name is not fixed and can change for every record:
-
Open the Automation Anywhere Client and create a new task or open an existing one.
-
Drag and drop the Window Action command from the Command to the Task Editor.
-
Configure the Window Action command by specifying the action to be taken on the window and the window name. In the window name field, you can use wildcard characters such as * or ? to match a pattern of characters.
-
Save the window name to a variable by clicking the “Set Variable” button next to the window name field. This will allow you to use the variable later in the task to refer to the window.
-
Use the variable to interact with the window in subsequent commands. For example, if you need to click a button in the window, you can use the Click command with the variable as the window name.
16. Is there any ways to automate Microsoft Outlook in Automation Anywhere?
Microsoft Outlook cannot be automate directly using Automation Anywhere Task Bot(Other than Keystrokes/OCR/Image Recognition commands ) however it can be automate using MetaBot. Automation Anywhere provided Outlook MetaBot can be used to perform outlook email related activities.
17. What is Automation Anywhere Community Edition?
Automation Anywhere Community Edition is a free version of Automation Anywhere, a program that uses robots to automate monotonous operations. It allows individuals and small organizations to experiment with automation without having to pay for the full version. While it has certain limits when compared to the commercial edition, it’s a terrific method to learn and experiment with automation principles. If you want more sophisticated features and assistance, you should consider subscribing to the commercial version. You can get the access to Automation Anywhere Community Edition by using following link.
https://www.automationanywhere.com/products/enterprise/community-edition
18. What are the difference between Object Cloning, Manage Web Control and Manage Windows Command?
Object cloning is specifically used for capturing objects that use technologies like Flex, Silverlight, Java or HTML. Object Cloning help on capturing properties like X,Y coordinates, object properties and image, if enabled. When we use Object Cloning command which recognize Objects and other properties form target application,which includes Name, Type, Path, and Value.
Manage Windows Control command allows us to work with windows controls like check-boxes and radio buttons. With this command, we can find out if the radio button or check box is checked or not. Automation Anywhere supports only standard Windows check boxes and radio buttons. Manage Web Control is a sub command of Web Recorder, it enables us to automate web-based tasks such as extraction of data or table data, source code from a website, navigate to a URL and download the data.
Hope this will help you crack your next Automation Anywhere interview. You can also visit our other Blog Post based on other trending Technologies.